When you install Oracle Java on your Mac (Lion and above), Java will be enabled by default. If you are running a Java application in the browser, you will need to also check that Java is enabled in your browser. For earlier versions of Java, check the Apple Support site. Download & Install Java for Mac OS X. Java, a runtime environment that works 'behind the scenes' to let you use many Web sites, online services, and applications, is no longer built in with Macintosh operating systems. Apple's October 2012 software update removes the Java plugin from all Web browsers. Installation Guide: SAP GUI 7.50 Java for Mac OS Notes: - This document has been updated and on Mac OS Catalina 10.15.2 release. New software versions are released continuously so the version numbers may not match those found in this document. Install Java SE 1) Go to the following URL: Press the red Java Download button.
You can have multiple versions of Java on your Mac.
In this article we show how to install Java on Mac using Homebrew, and how to allow to switch between different versions such as Java8, Java11, Java13 and latest Java version.
Pre-requisites
Before we start, make sure you have Homebrew installed on your Mac. If not, you can install it via:
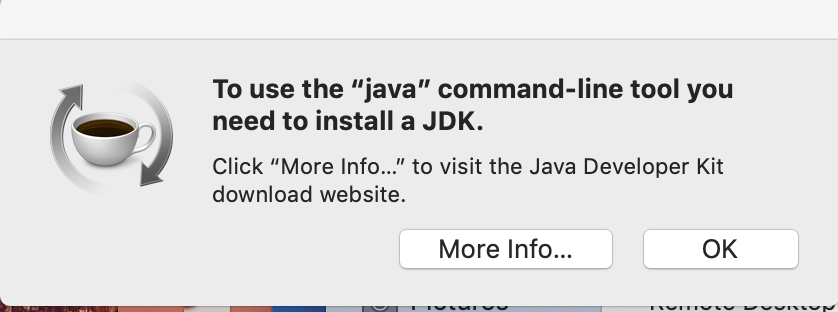
Next, install Homebrew Cask

Install Latest Version of Java Using Brew
To install the latest version of Java, all you need to do is:
Install Specific Versions of Java (Java8, Java11, Java13)
To install previous or specific versions of JDKs, you can get them from AdoptOpenJDK:
Switch Between Different Versions of Java
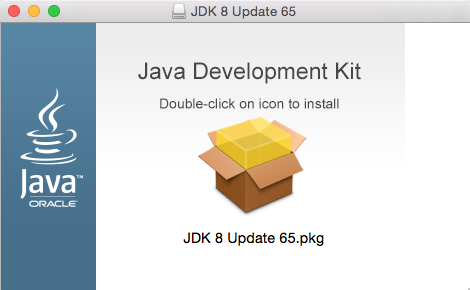
If you want to switch between different versions of Java, you need to add the following to your .bash_profile.

In this case, we want to be able to switch between Java8 and Java11:
Reload .bash_profile for the aliases to take effect:
Then, you can use the aliases to switch between different Java versions:
Conclusion
In this post we learned how to install any version of Java on Mac using Homebrew.
This topic includes the following sections:
System Requirements for Installing the JDK on macOS
Installation Of The JDK On MacOS - Oracle Help Center
The following are the system requirements for installing the JDK on macOS:
Any Intel-based computer running macOS.
Administrator privileges.
You cannot install Java for a single user. Installing the JDK on macOS is performed on a systemwide basis for all users. Administrator privileges are required to install the JDK on macOS.
Determining the Default JDK Version on macOS
When starting a Java application through the command line, the system uses the default JDK.

Next, install Homebrew Cask
Install Latest Version of Java Using Brew
To install the latest version of Java, all you need to do is:
Install Specific Versions of Java (Java8, Java11, Java13)
To install previous or specific versions of JDKs, you can get them from AdoptOpenJDK:
Switch Between Different Versions of Java
If you want to switch between different versions of Java, you need to add the following to your .bash_profile.
In this case, we want to be able to switch between Java8 and Java11:
Reload .bash_profile for the aliases to take effect:
Then, you can use the aliases to switch between different Java versions:
Conclusion
In this post we learned how to install any version of Java on Mac using Homebrew.
This topic includes the following sections:
System Requirements for Installing the JDK on macOS
Installation Of The JDK On MacOS - Oracle Help Center
The following are the system requirements for installing the JDK on macOS:
Any Intel-based computer running macOS.
Administrator privileges.
You cannot install Java for a single user. Installing the JDK on macOS is performed on a systemwide basis for all users. Administrator privileges are required to install the JDK on macOS.
Determining the Default JDK Version on macOS
When starting a Java application through the command line, the system uses the default JDK.
You can determine which version of the JDK is the default by entering java -version in a Terminal window. If the installed version is 12 Interim 0, Update 0, and Patch 0, then you see a string that includes the text 12. For example:
To run a different version of Java, either specify the full path, or use the java_home tool. For example:
$ /usr/libexec/java_home -v 12 --exec javac -version
Installing the JDK on macOS
- Download the JDK
.dmgfile,jdk-12.interim.update.patch-macosx-x64.dmg.Before the file can be downloaded, you must accept the license agreement.
- From either the browser Downloads window or from the file browser, double-click the
.dmgfile to start it.A Finder window appears that contains an icon of an open box and the name of the.pkgfile. - Double-click the
JDK 12.pkgicon to start the installation application.The installation application displays the Introduction window. - Click Continue.
- Click Install. A window appears that displays the message: Installer is trying to install new software. Enter your password to allow this.
- Enter the Administrator user name and password and click Install Software.The software is installed and a confirmation window is displayed.
.dmg file if you want to save disk space. Uninstalling the JDK on macOS
Install Java Mac Os
You must have Administrator privileges.Note:
Do not attempt to uninstall Java by removing the Java tools from /usr/bin. This directory is part of the system software and any changes will be reset by Apple the next time that you perform an update of the OS.
- Go to
/Library/Java/JavaVirtualMachines. - Remove the directory whose name matches the following format by executing the
rmcommand as a root user or by using thesudotool:/Library/Java/JavaVirtualMachines/jdk-interim.update.patch.jdkFor example, to uninstall 12 Interim 0 Update 0 Patch 0:
$ rm -rf jdk-12.jdk
Installation FAQ on macOS Platform
This topic provides answers for the following frequently asked questions about installing JDK on macOS computers.
1. How do I find out which version of Java is the system default?
When you run a Java application from the command line, it uses the default JDK. If you do not develop Java applications, then you do not need to worry about this. See Determining the Default JDK Version on macOS.
2. How do I uninstall Java?
See Uninstalling the JDK on macOS.
3. After installing Java for macOS 2012-006, can I continue to use Apple's Java 6 alongside the macOS JDK for Java 12?
If you want to continue to develop with Java 6 using command-line, then you can modify the startup script for your favorite command environment. For bash, use this:
$ export JAVA_HOME=`/usr/libexec/java_home -v 12`
Some applications use /usr/bin/java to call Java. After installing Java for macOS 2012-006, /usr/bin/java will find the newest JDK installed, and will use that for all of the Java-related command-line tools in /usr/bin. You may need to modify those applications to find Java 6, or contact the developer for a newer version of the application.
4. Can I restore Apple Java after uninstalling Oracle Java?
Go back to Apple Java using the following instructions:
Uninstall Oracle Java by deleting the plug-in file. From a command-line, enter:
$ sudo rm -rf '/Library/Internet Plug-Ins/JavaAppletPlugin.plugin'Create a symlink using the following command, entered on a single line:
$ sudo ln -s /System/Library/Java/Support/CoreDeploy.bundle/Contents/JavaAppletPlugin.plugin '/Library/Internet Plug-Ins/JavaAppletPlugin.plugin'
5. What happened to the Java Preferences app in Application Utilities?
AdoptOpenJDK – HomeBrew TAP
The Java Preferences app was part of the Apple Java installation and is not used by Oracle Java. Therefore, macOS releases from Apple that do not include Apple Java will not include Java Preferences.
